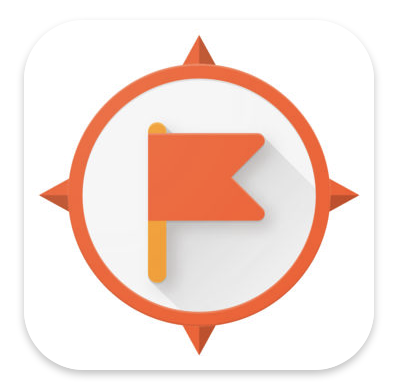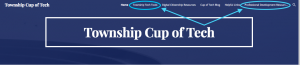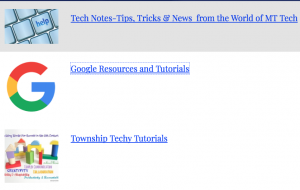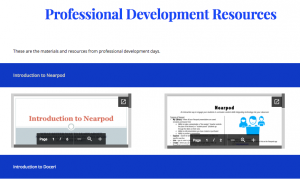BrainPOP, BrainPOP Jr., BrainPOP Espanol, and BrainPOP Francais are now available for grades K-8! BrainPOP creates cross-curricular content digital content that engages students and supports teachers including animated movies, student creation and reflection tools, learning games, interactive quizzes, and customizable assessments. For more ideas on how BrainPOP can be used in the classroom, click here.

How do I access BrainPOP?
You can access BrainPOP through your Google waffle (click More at the bottom). On an iPad, go to brainpop.com. In the upper right corner, tap login. Then you can login with G Suite for Education.
How do I set up a class in BrainPOP?
If you use Google Classroom, you can import your entire class. If not, follow the directions listed below to create a class.
2. Click on My Classes (top left)
- If you use Google Classroom, select Import New Classes. Select the class(es) that you want to import and Import Selected Classes.
- To create a class, select New Class. Type your class name and create a class code.
How do students access BrainPOP?
Students should go to the BrainPOP website (brainpop.com or jr.brainpop.com). If accessing BrainPOP for the first time, students should follow the steps below to login using Google.
- Select LOG IN (top right).
- Click the G Suite for Education login option.
- Students should enter their Google login info if they have not already done so.
- At the next log in screen, DO NOT LOG IN! Instead, click Make a new account.
- Click the I have a code button and enter the class code provided by the teacher.
Students can add BrainPOP to the home screen of their iPad by logging in to either BrainPOP or BrainPOP Jr., tapping the share button, and selecting Add to Home Screen. This will create a shortcut to the website that looks like an app on the iPad’s home screen.
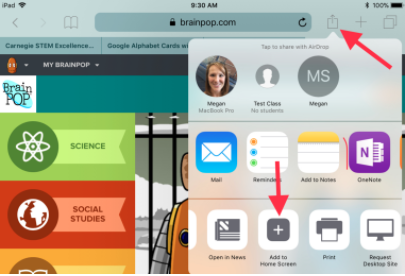
Explore!
You can search topics or click on a subject area. Everything you find can be assigned to students. Get a quick introduction to all the different activities by clicking on the slides presentations for BrainPOP and BrainPOP Jr. The slides give a quick preview and then the speaker notes expand on each feature.
There is so much on BrainPOP! BrainPOP Educators will help you get started and learn more ways to enhance student learning. If you need help navigating, getting your students set up, or ideas on integrating BrainPOP into your classroom please contact your tech integrator.