A classic interactive notebook has students cutting and pasting graphic organizers, flip books, and pictures. Students use markers and highlighters to color code information. After class, the interactive notebook has built in study features which students can refer back to throughout the year. Although classic interactive notebooks are great, they can be a hassle within the classroom as students juggle scissors, markers, glue, and leave tiny scraps of paper scattered around your room.
Try a DIGITAL Interactive Notebook with Google Slides (For more information about Google Slides, click here). Create a template to share with students where each slide functions as another page in a student’s notebook. Digital Interactive Notebooks allow:
-
Students to insert pictures or shapes
-
Links to continue learning
-
Students to record and insert videos
-
Colorful designs
-
Highlighting important information
-
Drag and drop matching activities
-
Animations to hide and reveal information for studying
Science
As students conduct an experiment, each slide could be used to document the process. As the experiment continues, students can record their observations and thinking by taking pictures and inserting them directly on a slide. On the same slide, students can describe the picture, pointing out important details. Here’s an example of what an interactive Science notebook could look like for lesson from the 2nd grade Changes unit.
Social Studies
Most social studies classes are heavily note weighted. With so many notes it can be difficult for students to make sense and organize the information. With a digital interactive notebook, you can set students up for success as slides transition from a graphic organizer, to a map where students have to match the label with the area, to a student written reflection on the importance of the event. Check out this blog: Two Boys and A Dad.
Math
With PA Common Core, we are having students represent their work in a variety of ways– the “math” way, visual representations, and written explanations. Some students are strong in the math way, but struggle with written explanations. In a digital interactive notebook, students can use screen recording to complete and explain an example verbally. Or students can insert shapes to demonstrate a visual representation of a solution. Take a look at a 6th grade example on comparing and ordering numbers.
Language Arts
Options, options, options! There is so much that goes into language arts that opens the world for digital interactive notebooks. Students can explore root words as they break up a word, analyze a character, or learn and practice grammar.
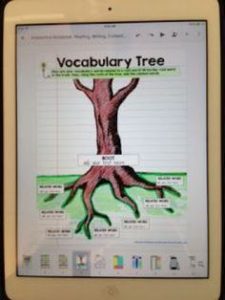
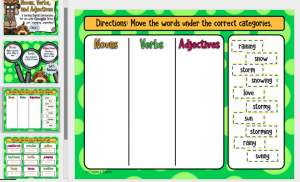
Interactive notebooks can be tailored to your students and content area. These are just a few examples of what’s possible. The Tech Integrator Specialists are happy to help If you’d like to create your own or need support with implementing it in your classroom.
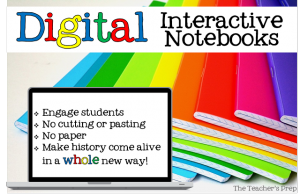
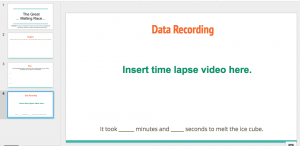
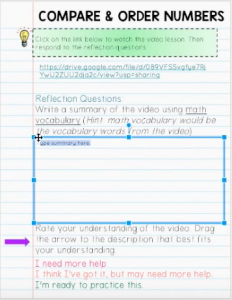



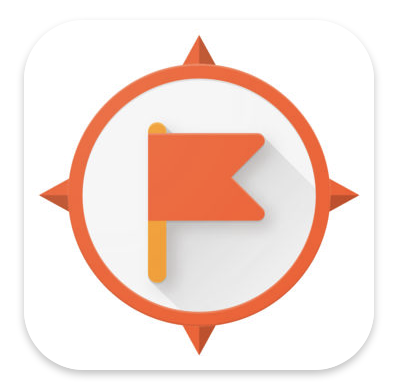






 Apple Classroom can be an assistant to better manage your classroom of devices.
Apple Classroom can be an assistant to better manage your classroom of devices.




