The Tonight Show Starring Jimmy Fallon. “#Hashtag.” Online video clip. YouTube. YouTube, 24 Sept. 2013. Web. 6 June 2018.
Summer is a time for relaxing, spending time with friends and family, and rejuvenating. However, it’s also a time for finding new inspiration and ideas for the upcoming school year. Twitter provides a quick and easy way to get inspiration from innovative, educational minds right at your fingertips!
I signed up for Twitter years ago and it sat as an empty account until this past year when at every conference I went to, the presenters continued to bug me about following them on Twitter. On top of the constant reminders from presenters, I was missing out on the Tweeting prizes! (and you know I want to win Gold Nearpod Subscription) Finally, I made the leap– professional Twitter here I come! At every presentation, I immediately followed the facilitator and was amazed by the creativity I saw in classrooms around the world!
Stay connected with those within your building, across the district, throughout the IU, and even across the world by creating an account and getting started!
Here are some great people you can follow to get you started:
-
Township Tech
-
The MTWP Tech Integrators (Megan, Melissa, Brandi)
-
IU13IMS
-
Jennifer Gonzalez
-
George Couros
-
Alice Keeler
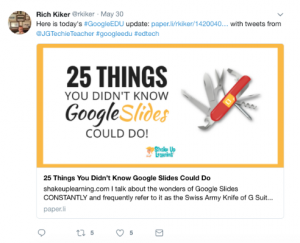
-
Rich Kiker
-
Tom Murray
-
Joe Sanfelippo
-
Edutopia
-
NEA Today
In addition to following great educational leaders, following specific tech tools (accounts or hashtags) can lead to great inspiration! Accounts like Discovery Education, Seesaw, BrainPOP, Nearpod, Class Dojo or Flipgrid can lead to great inspiration.



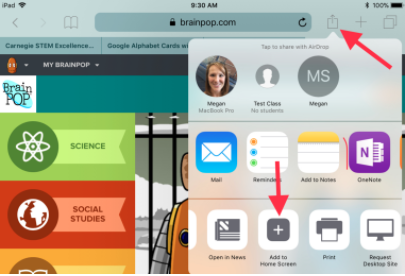













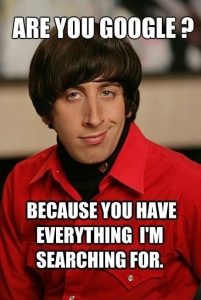 2nd contact- Building Tech Integrator
2nd contact- Building Tech Integrator