With the increased amount of technology, comes an increased amount of tech questions. Follow these helpful tips to get your questions answered and your device back up and running as soon as possible.
Who to contact for repairs (Elementary and LRIS)
1st contact- Teacher
- Perform common troubleshooting steps (quit app, restart iPad, delete/reinstall app, rejoin network).
- If all else fails, Google it!

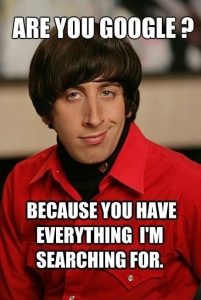 2nd contact- Building Tech Integrator
2nd contact- Building Tech Integrator
- The tech integrator will ask you to share the troubleshooting steps that were performed.
– This ensures that they don’t try the same thing and gives them more information to share with
TechMedia, if needed.
- If the device is still having trouble (malfunctioning, physical damage), the building tech integrator will contact TechMedia.
TechMedia’s internal process
1. If the problem can be fixed, it will be fixed and returned to the classroom teacher.
2. If the problem cannot be fixed, a replacement iPad will be issued.
Who to contact for repairs (MS and HS)
1st contact- Teacher
- Perform common troubleshooting steps (quit app, restart iPad, delete/reinstall app, rejoin network).
- If all else fails, Google it!

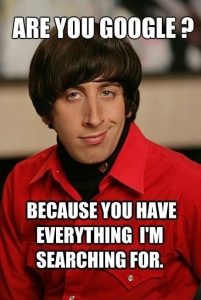
2nd contact- Library
- The tech integrator will ask you to share the troubleshooting steps that were performed.
– This ensures that they don’t try the same thing and gives them more information to share with
TechMedia, if needed.
- If the device is still having trouble (malfunctioning, physical damage), the building tech integrator will contact TechMedia.
TechMedia’s internal process
1. If the problem can be fixed, it will be fixed and returned to the library.
2. If the problem cannot be fixed, a replacement iPad will be issued. If the student is responsible for the cost of repair, the cost will be reported to the main office.




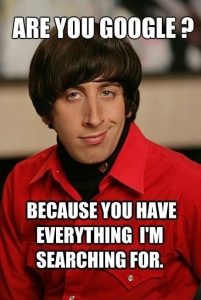 2nd contact- Building Tech Integrator
2nd contact- Building Tech Integrator